Bookings
The Bookings page provides information about the items in the orders made via your integrations. Details may change based on the partner's access.
Date filter
At the top of the page, you will find the date filter. This filter follows the orders item's service date - the user's actual travel date, not the date the order was made.
By default the page shows data for the last complete month.
To filter by a date range, select Specific date range. In the resulting fields, insert the desired start and end dates.

To return to the default filter, select Last month.
Metrics
The Bookings page contains multiple metrics to give a basic overview of booking statuses at a glance.
Metrics
- Bookings confirmed
- Number of confirmed order items, eligible for payout
- Bookings need confirmation
- Number of order items with a pending confirmation from the activity provider
- Cancelled bookings
- Number of order items (not refunded) which were modified due to a schedule change or have been cancelled by us, the customer or the activity provider
- Refunded bookings
- Number of order items refunded by our Customer Care team
- Average booking window
- Mean average time (in days) between a booking and a customer's travel date (ignoring bookings for open date activities as the travel date is unknown)
Compare to previous year
Each metric contains a value for the selected date range and the same date range for the previous year.
When either value is zero, no data is available for the selected date range.
Chart
The metrics section also contains a pie chart which visualizes the metrics as percentages.
Booking details filters
Farther down the page are additional filters. Changes automatically update the metrics and table on the page.
- Order ID
- Numeric identifier for an item's Musement order. Be aware that an order may contain multiple items
- Product
- Activity title in Musement's catalog
- City
- Activity's destination
- Country
- Destination's country
- Booking status
- Statuses are limited to:
CancelledConfirmedNeeds confirmRefunded
- Statuses are limited to:
- Affiliate channel
- This filter corresponds to:
- Email widget's
cidparameter - Redirect widget's
data-cidattribute - Traffic to
www.musement.comwith relevantaidandcidquery parameters - White label's
cidparameter
- Email widget's
- Available to affiliate partners only
- This filter corresponds to:
Booking details table
The Booking details table displays more in-depth details, where each item in an order has its own row in the table.
Columns
- Order ID
- Numeric identifier for an item's Musement order
- Booking date
- Date the order item was created
- Service date
- The user's travel date
- Event ID
- Numeric identifier for the booked activity in Musement's catalog
- Product
- Activity title in Musement's catalog
- Product city
- Destination of the activity
- Product country
- Destination's country
- Pax
- Number of people in the order item
- Holder
- Code identifier for the booked ticket holder
- Total Transacted Value (TTV)
- Total revenue (in euro) generated by the order item, regardless of its status
- Net Rate TTV
- Total amount due to Musement for the paid orders
- Available to merchant partners only
- Commissionable Total Transacted Value
- Total revenue (in euro) generated by confirmed order items, used for calculating payout
- Available to affiliate partners only
- Booking status
- Statuses are limited to:
CancelledConfirmedNeeds confirmRefunded
- Statuses are limited to:
- Affiliate channel
- This column corresponds to:
- Email widget's
cidparameter - Redirect widget's
data-cidattribute - Traffic to
www.musement.comwith relevantaidandcidquery parameters - White label's
cidparameter
- Email widget's
- Available to affiliate partners only
- This column corresponds to:
- Booking window
- Time (in days) between a booking and a customer's travel date
- Open ticket activities, where the travel date is unknown, are marked as
Open ticket
Sorting columns
By default, the table rows are sorted by date, from most recent to least recent. Select a column to sort results by that column's values.
The first selection will sort from highest to lowest values, noted by a downward triangle:
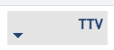
Selecting a column a second time will sort from lowest to highest values, noted by an upward triangle:
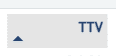
Exporting data
You can export the table's current values, based on the active filters, to your computer as a file.
Action bar
These instructions refer to a the table's action bar. If you do not see the action bar, select anywhere on the table. The action bar will appear in the upper right corner.
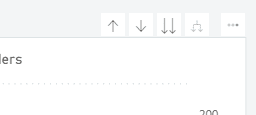
- Select More options, the ellipses button, from the table's action bar.
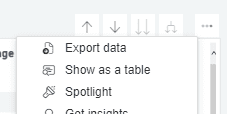
- Select Export data from the resulting dropdown menu.
- In the resulting prompt, select your preferred export option:
- Data with current layout
- Data is exported exactly as it appears in the table
- Always exported as an Excel file
- Summarized data
- Data used to create sum values in the table is also included
- Option to export as an Excel file or a comma-separated value (CSV) file
- Select Export to begin the download. The file will be saved in your browser's download location.